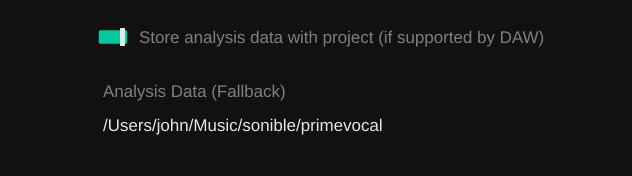prime:vocal kann sowohl als Standalone-Anwendung als auch als ARA-Plug-in verwendet werden. In diesem Artikel geben wir dir einen kurzen Überblick darüber, wie du mit der ARA-Version arbeitest.
Bitte beachte, dass prime:vocal aktuell ARA nur in einer Beta-Version unterstützt. Ein offizieller ARA-Support folgt Anfang 2025.
Die ARA-Version von prime:vocal integriert sich nahtlos in kompatible DAWs und ermöglicht so die direkte Bearbeitung von Vocals innerhalb deiner Projekt-Timeline. Da der Export und Import von Dateien entfällt, optimiert das ARA-Plug-in deinen Workflow und stellt sicher, dass alle Bearbeitungsschritte vollständig in deiner DAW-Session integriert bleiben.
Klicke hier für weitere Informationen zur Verwendung von prime:vocal als Standalone-Anwendung.
Die Methode zum Laden eines ARA-Plug-ins hängt von der jeweiligen DAW ab. Kurze Anleitungen, wie du prime:vocal in verschiedenen kompatiblen DAWs laden kannst, findest du unter den folgenden Links (englisch):
Im ARA-Plug-in-Format gibt es per Definition nur ein einziges ARA Anzeigefenster. Aus diesem Grund werden alle prime:vocal ARA-Instanzen im selben Fenster angezeigt, jedoch in unterschiedlichen Tabs organisiert. Du kannst zwischen den Tracks mit einer prime:vocal Instanz wechseln, indem du den entsprechenden Tab auswählst.
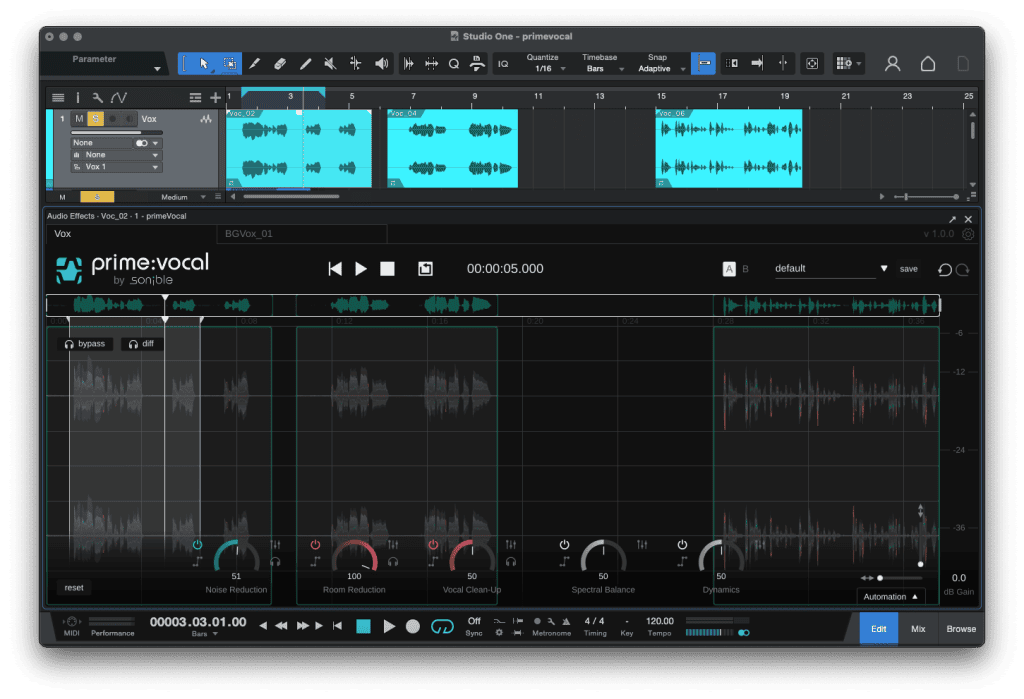
Also note that switching tabs in prime:vocal does not automatically solo the corresponding track in your DAW. If you want to listen to the audio of a specific track after switching tabs, you need to manually solo the track in your DAW.
Sobald das Plug-in geladen ist, analysiert prime:vocal automatisch alle Audioclips in der Spur. Der Analyseprozess kann je nach Länge der Clips einige Zeit in Anspruch nehmen. Beachte auch, dass der gesamte Clip analysiert werden muss, selbst wenn er in deiner DAW zugeschnitten oder gekürzt wurde.
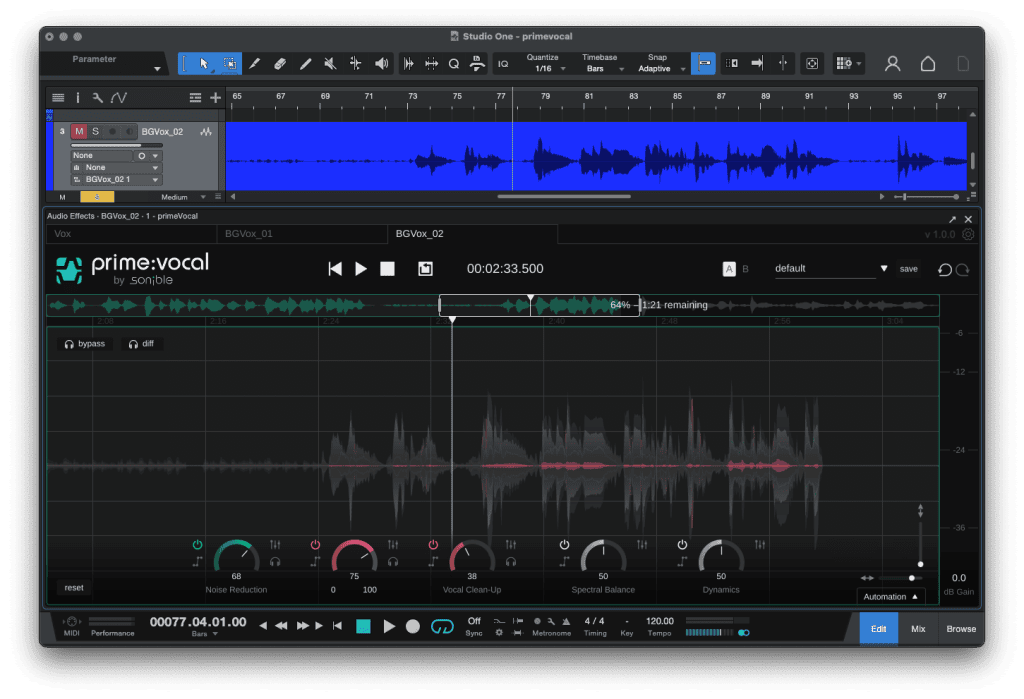
Die analysierten Abschnitte eines Clips werden in der Track Overview Bar grün hervorgehoben, und der Gesamte Analysefortschritt aller Clips wird in einem Fortschrittsbalken angezeigt. Sobald die Analyse eines Abschnitts abgeschlossen ist, kannst du mit der Bearbeitung dieses Abschnitts beginnen. Nicht analysierte Teile des Clips bleiben so lange nicht abspielbar, bis die Analyse abgeschlossen ist.
Nach Abschluss der Analyse kannst du die Einstellungen von prime:vocal nach Bedarf anpassen. Alle Änderungen, die du vornimmst, werden sofort visuell und im Audioplayback reflektiert. Beachte außerdem, dass alle Bearbeitungen an Clips (z. B. Verschieben, Zuschneiden) auch im ARA Fenster von prime:vocal übernommen werden.
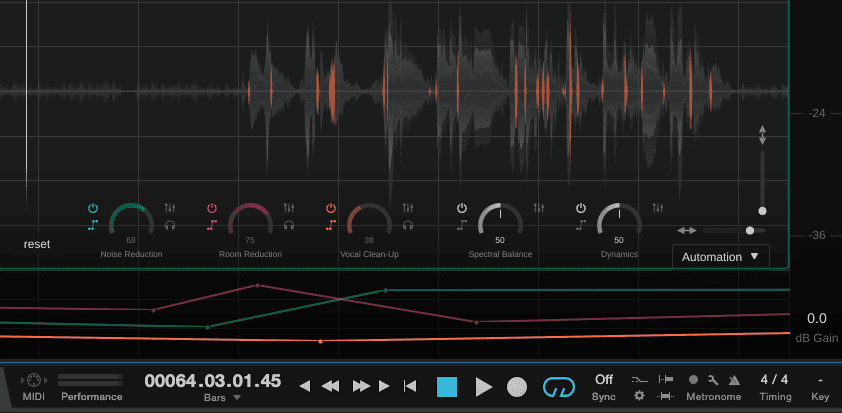
Da die Standard-Automation der DAW für ARA-Plug-ins nicht genutzt werden kann, verwende das integrierte Automation Panel von prime:vocal.
Wenn deine Bearbeitungen abgeschlossen sind, kannst du deinen Track wie gewohnt über die Exportfunktion deiner DAW exportieren. Es sind keine zusätzlichen Schritte erforderlich, um das mit prime:vocal bearbeitete Audio abzuschließen.
Beim Speichern einer DAW-Session speichert prime:vocal die Analysedaten an einem von zwei Orten:
DAW-Projektordner (Media Folder)
Musik-Ordner / Benutzerdefinierter Ordner
Anpassungsoptionen
In den Plug-in-Einstellungen kannst du festlegen, wo die Analysedaten gespeichert werden sollen: