Geht es darum, eine natürliche Klangbalance herzustellen – ganz gleich aus aus welcher Quelle – ist smart:EQ 2 die unbestrittene erste Wahl. Das Plug-in beinhaltet Profile, die content-orientierte Audiobearbeitung erlauben: Der smart:filter passt sich an die Charakteristiken eines jeden Signals an und optimiert diese.
Hinweis: Wir haben smart:EQ 2 durch smart:EQ 3 ersetzt! Der intelligente Equalizer verfügt jetzt über eine zweite KI-gestützte Funktion und wurde umfassend überarbeitet. smart:EQ 2 bleibt jedoch ein gewartetes, voll-funktionsfähiges Plug-in.
Neben den auf unterschiedliche Klangquellen zugeschnittenen Profilen gibt es die Möglichkeit eigene Profile zu erzeugen, zu bearbeiten und zu teilen. Wie sich die Profile am besten in den Workflow integrieren lassen, zeigt dieses Tutorial-Video und die Schritt-für-Schritt-Anleitung:
Step 1: Wähle das passende Profil für deine Klangquelle
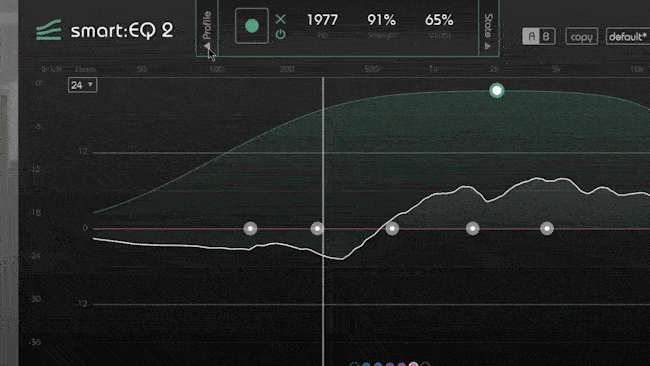
smart:EQ 2 ist mit einer Reihe von Profilen ausgestattet, die sich an gängigen Mixing-Szenarien orientieren. Wähle aus diesen Profilen jenes, das am besten auf deine Klangquelle passt. Drücke den Record-Button und starte das Playback. smart:EQ 2 berechnet eine Filterkurve, die eine natürliche Klangbalance schafft.
Step 2: Passe den Filter an
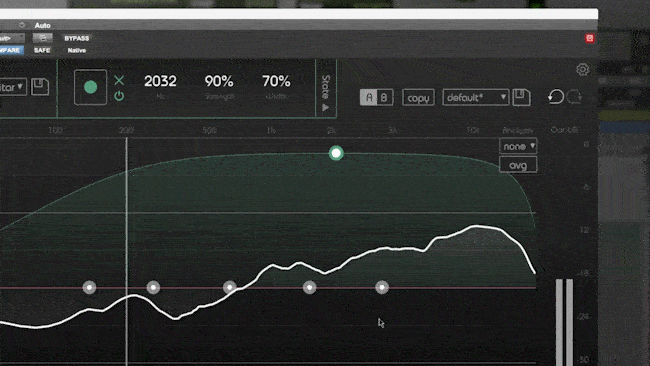
Bist du mit dem errechneten ersten Ergebnis nicht zufrieden, kannst du die Filterkurve wie in jedem gängigen EQ anpassen und optimieren.
Step 3: Erstelle dein eigenes Profil
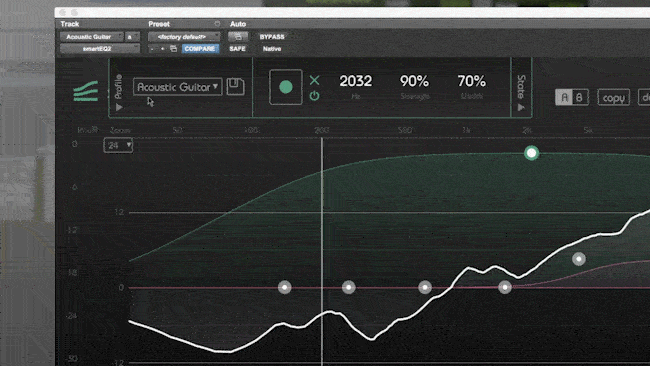
Sobald du mit den Anpassungen zufrieden bist, kannst du sie unter einem neuen Profil abspeichern. Drücke den Save-Button und gib dem Profil einen bezeichnenden Namen.
Step 4: Wende dein eigenes Profil an
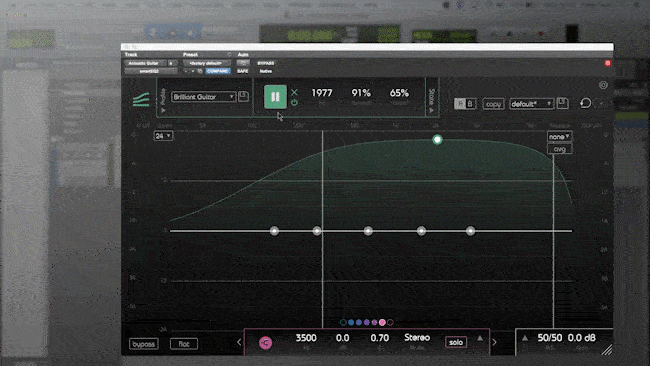
Wähle dein neu gespeichertes Profil und starte den Lernprozess erneut, indem du den Record-Button drückst. smart:EQ 2 kehrt automatisch jenem Sound zurück, den du davor ausgewählt hast.
Step 5: Ein Tipp für Heavy-User
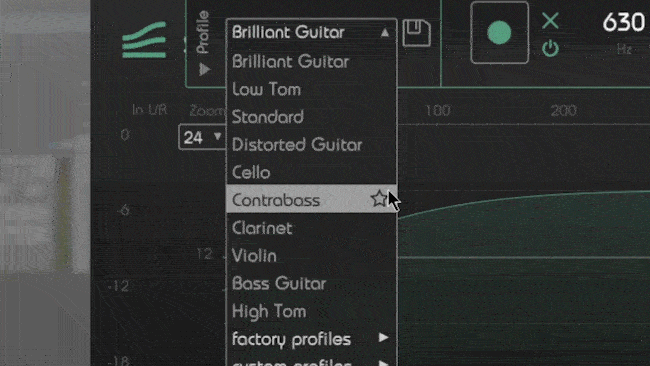
Um den Workflow mit dem smart:EQ 2 zu vereinfachen, kannst du bis zu 5 Profile als Favoriten im Menü speichern.
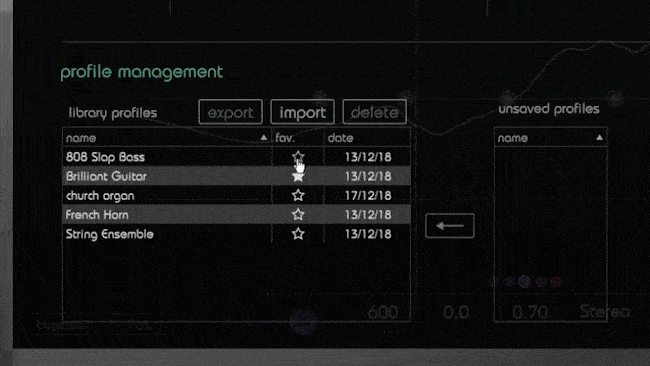
Die Profile selbst kannst du in den Einstellungen verwalten: In der Library kannst du Profile zu den Favoriten hinzufügen oder löschen bzw. nicht verwendete Profile gänzlich löschen. Darüber hinaus lassen sich Profile als .spk Datei importieren oder exportieren. Profile von nicht gesicherten externen Projekten sind außerdem ebenfalls hier sichtbar.